
- #WINDOWS GAMING SCREEN RECORDER MP4#
- #WINDOWS GAMING SCREEN RECORDER UPDATE#
- #WINDOWS GAMING SCREEN RECORDER WINDOWS 10#
When you start a recording, a small red box appears in the top right corner of the screen to indicate that you're recording and display elapsed time. We were only able to use the Game bar if we could see it, and the Game bar only popped up when we were playing in windowed mode.Īt that point, we had no problems. Microsoft says that you can "usually still record" footage even if the Game bar doesn't appear, but that didn't work for us. However, in tests with three different games, we were unable to get the Game bar to show up if we were playing the game in fullscreen mode.
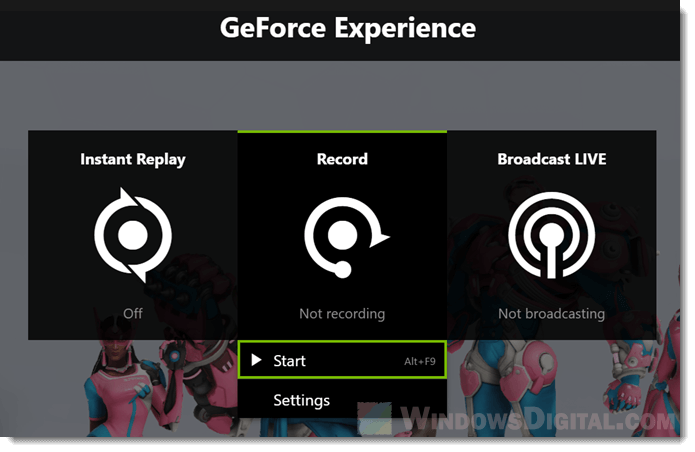
#WINDOWS GAMING SCREEN RECORDER WINDOWS 10#
Windows 10 may do the impossible: help Microsoft win back the hearts of PC gamers

If background recording is enabled, you can use the Win + Alt + G command to spit out a clip of the last 30 seconds of gameplay. Recording gameplay footage is the primary use case for the Game bar, and it works as advertised: Press Win + G to bring up the bar, then Win + Alt + R to start recording and the same command to stop. And if you enable background recording - which uses more system resources - you can set the maximum clip length to 30 minutes, one hour or two hours. Windows 10's Game DVR will record audio by default you can set the bitrate to 96, 128, 160 or 192 kbps, or turn off audio capture. For video quality and resolution, you can select "standard" or "high" - there's nothing more specific than those terms, unfortunately. Oddly, the app doesn't let you change the output folder for videos and screenshots. You can enable or disable it entirely, and replace the default keyboard shortcuts with hotkeys of your choosing. From there, you can do whatever you want with the files - upload them to YouTube, share them on Facebook and so on.īefore you start using the Game bar, it's a good idea to hop into the Xbox app and configure settings for the Game DVR feature.
#WINDOWS GAMING SCREEN RECORDER MP4#
The Game bar generates screenshots in PNG format and videos in MP4 format, and drops them in the following folder: C:\Users\\Videos\Captures. You can also use it as a screen recorder, although that functionality is somewhat limited. Windows 10 lets you use the Game bar to record gameplay footage and take screenshots of Windows PC games. start/stop recording (hotkey: Win + Alt + R).take a screenshot (hotkey: Win + Alt + PrtScn).generate recording of the previous 30 seconds, à la Xbox One's "Xbox, record that" - but only if background recording is enabled (hotkey: Win + Alt + G).The bar features five buttons (the small panel to the right of the bar can be used to drag it around the screen): Windows 10 includes a "Game bar" that users can bring up with a simple shortcut, Windows key + G, for quick access to gaming features. I have cleared the Microsoft store cache (using Wsreset.Gaming is one of Microsoft's areas of focus in Windows 10, with features like a preinstalled Xbox app for connecting with Xbox One and Xbox 360 users, Game DVR for taking screenshots and recording gameplay clips, and support for streaming Xbox One games to a Windows 10 computer or tablet.A colleague who has not updated to 202H is able to use the Xbox Game bar to capture videos with no issue.The issue is present on both my laptop and desktop (both are the same version outlined below).
#WINDOWS GAMING SCREEN RECORDER UPDATE#
I have used this feature multiple times in the past prior to the windows 202H update successfully.
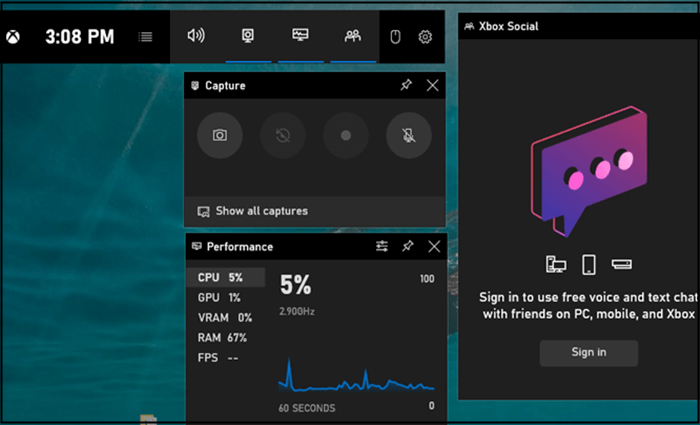
I believe the issue is related to Windows Version 202H This appears to be a common issue if you search online, although there is no clear fix.

If I try to record a video, I am given the error of "gaming features aren't available for the windows desktop or file explorer" and cannot enable video capture. I am having issues with the 'Xbox Game Bar' being unable to record videos.


 0 kommentar(er)
0 kommentar(er)
